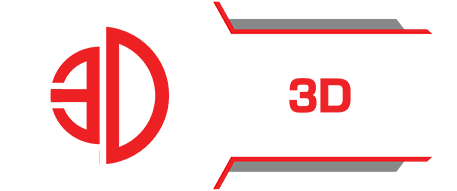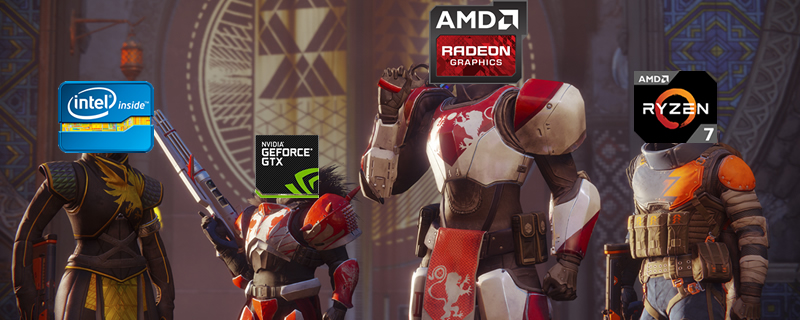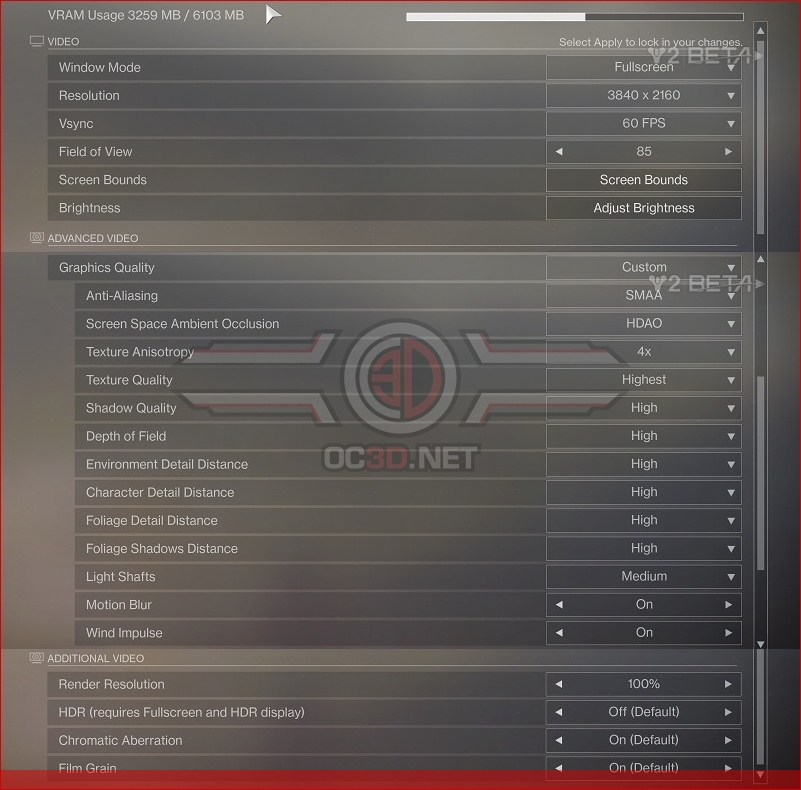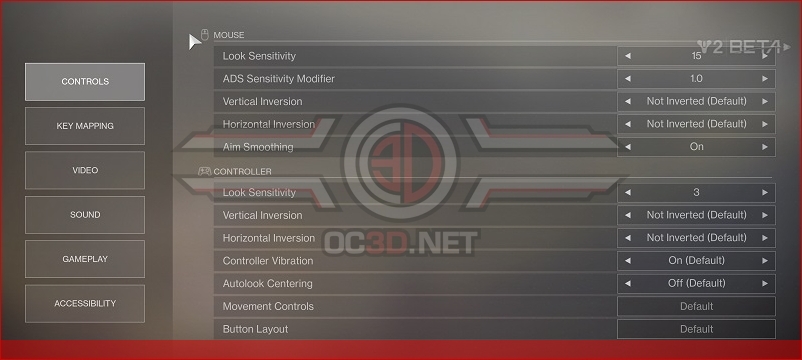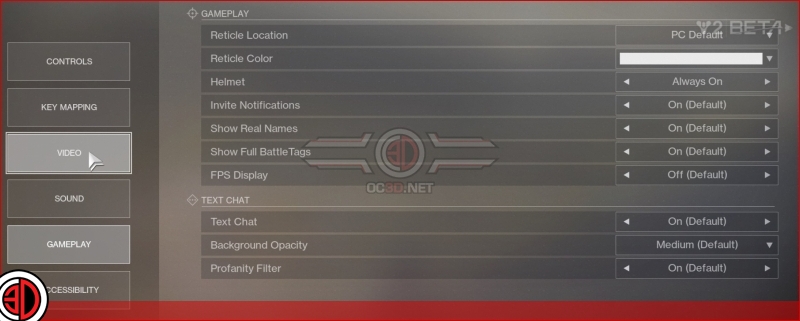Destiny 2 Beta PC Performance Review
Graphical Options and Settings
The PC version of Destiny comes with a lot of detailed graphical options, including several solutions for Anti-Aliasing. The game can easily be adjusted to suit the users, whether they want high levels of graphical fidelity, high framerates or both depending on their hardware configuration.Â
Below is a list of all available graphics options on Destiny 2’s PC beta release. The PC version also includes a VRAM usage tool to let users know how much VRAM the game is using. In our testing, our VRAM usage never went above 4GB on our GTX 1080, even at 4K on the Highest graphical preset, easily scaling down to below 2GB for older GPU hardware. Â
Thankfully options like Film Grain and Chromatic Aberration can be turned off in the game’s graphical options menu, with the game’s FOV being easily adjustable between 55 degrees and 105 degrees. Â
Â
PC Graphical Options
– FOVÂ – 55 – 105 (85 Default)
– Graphics Quality – Low, Medium, High, Highest (Or Custom)
– Anti-Aliasing – Off, FXAA, SMAA, MSAA
– Screen Space Ambient Occlusion – Off, HDAO, 3D
– Texture Anisotropy – Off, 2x, 4x, 8, 16x
–Â Texture Level –Â Lowest, Low, Medium, High, Highest
– Shadow Quality – Lowest, Low, Medium, High, Highest
– Depth Of Field –Â Lowest, Low, High, Highest
– Environmental Detail Distance – Low, Medium, High
– Character Detail Distance – Low, Medium, High
– Foliage Detail Distance – Low, Medium, High
– Foliage Shadows Distance – Medium, High, Highest
– Light Shafts – Medium, High
– Motion Blur – On/Off
– Wind Impulse – On/Off
– Render Resolution (% Scale)
– HDRÂ (On/Off)
– Chromatic Aberration (On/Off)
– Film Grain (On/Off)
Â
Â
Below is a table showcasing the settings that are used in each graphical preset, though note that MSAA is included in the game’s highest preset. Bungie has stated that the game’s MSAA implementation is a work in progress, so its performance impact is expected to improve before the game officially launches.Â
Please note the options that are in red, signifying how demanding these options are to enable. Those who are having difficulty running the game at Highest setting should disable these options first, or know to avoid them if they want higher framerates.Â
Â
| Graphics Quality | Low | Medium | High | Highest |
| Anti-Aliasing | Off | FXAA | SMAA | MSAA |
| Screen Space Ambient Occlusion | Off | HDAO | HDAO | 3D |
| Texture Anistrophy | Off | 2x | 4x | 16x |
| Texture Level | Low | Medium | High | Highest |
| Shadow Quality | Low | Medium | High | Highest |
| Depth of Field | Low | High | High | Highest |
| Environmental Detail Distance | Low | Medium | High | High |
| Character Detail Distance | Low | Medium | High | High |
| Foliage Detail Distance | Low | Medium | High | High |
| Foliage Shadow Distance | Medium | Medium | High | Highest |
| Light Shafts | Medium | Medium | Medium | High |
| Motion Blur | Off | On  | On | On |
| Wind Impulse | Off | On  | On | On |
| Render Resolution | 100%Â | 100%Â | Â 100% | 100%Â |
Â
All of the controls in Destiny 2 can be rebound on PC, allowing PC users to easily configure the game’s controls to their liking. Aim Smoothing is turned on within the game by default, so PC users may want to disable this option if they want more precise mouse control.Â
Â
Â
Destiny 2 and OverlaysÂ
Destiny 2 will not support FPS overlays and other similar tools on PC, with Bungie taking measures to prevent code-injection into the game as an anti-cheating measure. This will prevent FPS overlay tools like MSI Afterburner, FRAPS and some streaming tools from functioning properly.Â
Bungie has worked to ensure that certain tools are compatible, such as AMD ReLive and Nvidia’s Geforce Experience. This design choice will no doubt annoy a lot of gamers, especially those that enjoy looking at performance metrics.Â
In the game’s Gameplay Options, Destiny 2 players can enable a FPS Display, which will display the game’s current framerate at the top right hand corner of the screen.Â
Â